마이크로소프트 스토어 "나중에 다시 시도" 문제 해결방법
문제 현상
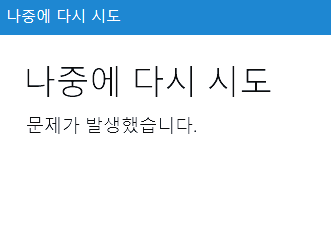
나중에 다시 시도 - 문제가 발생했습니다.
마이크로소프트 스토어에서 앱을 설치하려고 할 때 오류 메시지가 나타나며 설치가 진행되지 않는 문제가 발생합니다. 사용자는 정상적인 인터넷 연결 상태에서 스토어를 사용 중이었으나, 설치가 실패했습니다.
오류 원인
마이크로소프트 스토어에서 "나중에 다시 시도 - 문제가 발생했습니다" 오류는 주로 네트워크 연결 문제, 스토어 캐시 손상, 또는 계정 인증 문제로 인해 발생합니다.
해결 방법
아래는 문제를 해결하기 위한 단계별 방법입니다. 각 단계를 순서대로 시도해 보세요.
1. 네트워크 연결 점검
인터넷 연결이 불안정하면 스토어에서 앱을 다운로드하지 못할 수 있습니다. Wi-Fi 또는 이더넷 연결을 확인하고, 라우터를 재시작하거나 다른 네트워크에 연결해 보세요. 설정 > 네트워크 및 인터넷에서 네트워크 상태를 점검합니다.
2. 마이크로소프트 스토어 캐시 재설정
스토어 캐시가 손상되었을 수 있습니다. 명령 프롬프트를 관리자 권한으로 실행한 후, wsreset.exe 명령어를 입력하고 Enter 키를 누릅니다. 빈 명령 프롬프트 창이 나타나고, 캐시가 재설정된 후 스토어가 자동으로 다시 열립니다. 이후 앱 설치를 다시 시도하세요.
3. 마이크로소프트 계정 로그아웃 및 로그인
계정 인증 문제일 수 있으므로, 마이크로소프트 스토어에서 프로필 아이콘 > 로그아웃을 클릭해 로그아웃한 후 다시 로그인합니다. 계정 자격 증명을 확인하고, 2단계 인증이 활성화되어 있다면 올바른 인증 코드를 입력하세요.
4. 날짜 및 시간 설정 확인
잘못된 날짜 및 시간 설정은 스토어 인증 문제를 일으킬 수 있습니다. 설정 > 시간 및 언어 > 날짜 및 시간으로 이동해 시간 자동 설정과 시간대 자동 설정을 켜세요. 설정 후 PC를 재부팅하고 스토어를 다시 실행합니다.
5. 마이크로소프트 스토어 재설치
스토어 자체에 문제가 있을 수 있습니다. PowerShell을 관리자 권한으로 실행한 후, 다음 명령어를 입력해 스토어를 재설치하세요: Get-AppxPackage *windowsstore* | Remove-AppxPackage를 입력해 스토어를 제거한 뒤, Get-AppxPackage -allusers *WindowsStore* | Foreach {Add-AppxPackage -DisableDevelopmentMode -Register "$($_.InstallLocation)\AppXManifest.xml"}를 입력해 다시 설치합니다.
6. 윈도우 업데이트 확인
운영 체제 버전이 오래되었거나 버그가 있을 수 있습니다. 설정 > Windows 업데이트로 이동해 최신 업데이트를 확인하고 설치하세요. 업데이트 후 PC를 재부팅하고 스토어를 다시 실행합니다.
7. 문제 해결사 실행
윈도우에 내장된 문제 해결사를 사용해 보세요. 설정 > 시스템 > 문제 해결 > 기타 문제 해결사로 이동해 Windows 스토어 앱 문제 해결사를 실행합니다. 자동으로 문제를 감지하고 수정할 수 있습니다.
8. 방화벽 및 VPN 비활성화
방화벽이나 VPN이 스토어 연결을 차단할 수 있습니다. 설정 > 개인 정보 및 보안 > Windows 보안 > 방화벽 및 네트워크 보호에서 방화벽을 잠시 비활성화하거나, VPN을 끈 후 다시 시도하세요.
추가 참고 사항 및 해결 사례
관련 해결 사례
- 사례 1: 한 사용자는 "나중에 다시 시도" 오류를 겪었고, 스토어 캐시 재설정(wsreset.exe) 후 문제가 해결되었습니다. 캐시가 손상되어 스토어가 제대로 작동하지 않았던 것으로 확인되었습니다.
- 사례 2: 다른 사용자는 계정 문제로 인해 오류가 발생했으며, 로그아웃 후 다시 로그인하고 날짜 및 시간 설정을 자동으로 맞춘 후 정상적으로 앱을 설치할 수 있었습니다.
- 사례 3: 윈도우 업데이트가 누락된 사용자는 최신 업데이트를 설치하고 PC를 재부팅한 후 스토어가 정상적으로 작동했습니다. 업데이트에서 스토어 관련 버그가 수정된 것으로 보입니다.
추가 팁
- 대체 방법: 스토어에서 앱 설치가 계속 실패한다면, 앱의 공식 웹사이트에서 직접 설치 파일(.exe)을 다운로드해 설치하는 방법을 고려하세요.
- 마이크로소프트 지원: 문제가 지속된다면, 마이크로소프트 지원 센터(support.microsoft.com)에 문의하거나 커뮤니티 포럼에서 추가적인 도움을 받을 수 있습니다.
- 저장 공간 확인: 드물게 저장 공간 부족으로 설치가 실패할 수 있으므로, 설정 > 시스템 > 저장소에서 디스크 공간을 확인하세요.
https://support.microsoft.com/ko-kr/contactus
문의처 - Microsoft 지원
연락처
support.microsoft.com